Edit Locations
Menu > Company Data > Locations > Edit
Use this page to modify, rename, add, delete, or export the selected location.
Before using this page for the first time, please review Location Types, Shortcuts, and Tasks.
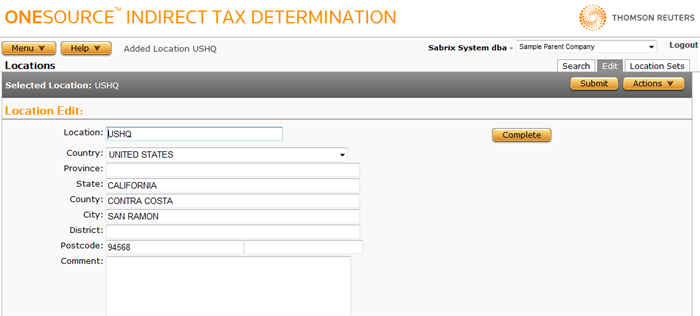
Use the Field Reference below to add required and optional data in the procedures:
|
Edit Locations Field Reference |
||
|---|---|---|
|
Field |
Req? |
Description |
|
Location |
Y |
A user-defined name for the location. The name must match a name passed by your source system. |
|
Country |
Y |
The location's country. |
|
Province |
Opt. |
The location's province, if applicable. |
|
State |
Opt. |
The location's state. |
|
County |
Opt. |
The location's county. |
|
City |
Opt. |
The location's city or town. |
|
District |
Opt. |
The location's district, if applicable. |
|
Postcode |
Opt. |
The ZIP Code or other postal code for the location. The field to the right of the Postcode contains the lowest-level identifier (Geocode) for the location. Geocode is used when the Postcode does not provide a small enough granularity, such as in cities with special tax districts. In the US, this can be the +4 portion of the ZIP Code. |
|
Comment |
Opt. |
An description for this location. |
Modify or rename the selected location
- Edit the desired data using the field reference below. Modifying the Location field renames the location.
- Click Submit to save your changes.
Add a new location
- Select Add from the Actions menu.
- Enter data using the field reference below.
- If you enter a US address (Country = US), you can click the Complete button once you enter a ZIP Code (Postcode) or other address data (City, County, or State):
- If a single match exists, the form is populated with the complete City/County/Postcode values
- If multiple matches exist, you can choose from a pop-up list of valid combinations.
- If more than 250 addresses are valid, a message appears; refine your search criteria and try again.
- Click Submit to save your changes.
Delete the currently selected location
- Select Delete from the Actions menu.
- Click OK to confirm the deletion. The location will be removed from any location set that included it.
Export a location or a location and its siblings
- Select the location you want to export.
- Select Properties from the Actions menu.
- Click one of the following:
- This Location to export only the selected location.
- This Location and All Siblings to export all locations associated with the selected company.
- Click Save.
- Browse to or enter a filename to save to and click Save.
Once you save the file, you can re-import it. See the Importing Data page.