Product Mappings
Menu > Company Data > Product Mappings
Internal product codes rarely match the product codes used by Determination's product exceptions list. In Determination, you can use product mappings to cross reference product exceptions to your source system's product codes.
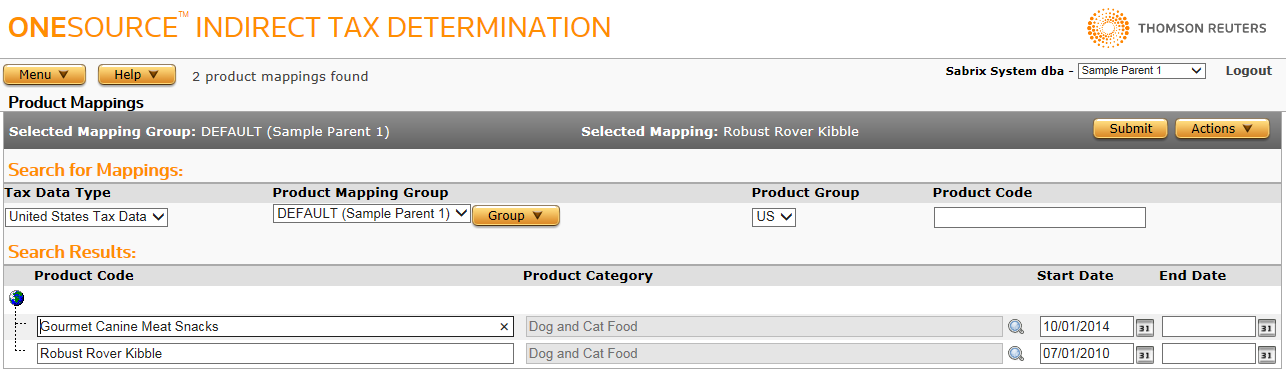
Note that the display of Product Mappings is limited to 5000 records. If the selected company has more than 5000 records, the message "Product Mappings records exceed the limit shown on this page" is displayed.
Product Mappings are stored in groups you can maintain separately and share between related companies. Use this page to manage:
Use the Product Mappings Field Reference below to complete the following procedures.
|
Edit Products Field Reference |
||
|---|---|---|
|
Field |
Req? |
Description |
|
Product Code |
Y |
The internal product code contained in your source system. This is the code that will be mapped to a Determination product code. |
|
Product Category |
Y |
The product exception to which you map your product code. To select the product exception:
If you enter a commodity code, the system will attempt to match the code first by the full code and then by stripping off characters from the end of the code, one at a time, until no code remains. |
| Start Date | Y | The date (MM/DD/YYYY) on which the product mapping becomes active. If left blank, this field defaults to 01/01/1900. |
| End Date | Opt. | The optional date (MM/DD/YYYY) on which the product mapping terminates. If left blank, the mapping does not automatically end. |
Product Mapping Group Tasks
Use the Tax Preferences page to set the active Product Mapping Group. All Product Mappings belonging to the selected Product Mapping Group(s) are exported, regardless of which Product Group they belong to. For more information, see Company Tax Preferences.
Add a product mapping group
Determination has two product mapping groups already defined (US Tax Data and INTL Tax Data). If needed, you can create your own product mapping group.
- At the Product Mapping Group box, click the Group Actions button and select Add.
- Enter the Product Mapping Group name in the pop-up window.
- Click OK to save the group or Cancel to exit without saving.
Rename a product mapping group
- Choose the desired group from the Product Mapping Group menu.
- Click the Group Actions button and select Rename.
- Edit the group's name.
- Click OK to rename the group or Cancel to exit without renaming.
Delete a product mapping group
- Choose the desired group from the Product Mapping Group menu.
- Click the Group Actions button and select Delete.
- Click OK to confirm the deletion.
Export the selected product mapping group
You can export one product mapping group or all product mapping groups owned by the selected company.
When a product mapping is exported, the entire tree associated with that mapping is exported, including parents to the top of the tree as well as child products of the level at which the mapping takes place.
Example: If you export a mapping to the product category Food:Processed:Chip:
- The categories Food, Food:Processed, and Food:Processed:Chips will be exported.
- Any child products of Food:Processed:Chips (such as Food:Processed:Chips:Potato and Food:Processed:Chips:Corn) are also exported.
- Select the desired product mapping group.
- Select Properties from the Group Actions menu.
- Click one of the following:
- This Product Mapping Group to export only the selected product mapping group, including all mappings belonging to that group.
- This Product Mapping Group and All Siblings to export all product mapping groups owned by the selected company, including all mappings belonging to those groups.
- Click Save.
- Browse to or enter a file name to save to and click Save.
Once you save the file, you can re-import it. See the Importing Data page.
Product Mapping Group exports contain mapping data and Custom product data only, not Tax Data Provider product data. If you attempt to re-import a product mapping referencing a Tax Data Provider product into an instance that does not contain that product, the import will fail.
Product Mapping Tasks
These tasks affect individual products mapped to a specific group. You cannot add product mappings to a group owned by your company's parent, only to groups owned by your company.
Add a product mapping
- Select the appropriate product group.
- Select Add from the Actions menu.
- Enter data using the field reference above.
- Click Submit to save your changes.
Edit a product mapping
- If necessary, enter search criteria in the Search for Mappings box. If you enter a Product Code, click Submit to refresh the display.
- Select the product mapping you want to edit by clicking on it.
- Edit the product mapping's settings.
- Click Submit to save your changes.
Delete a product mapping
- Select the product mapping as shown above.
- Select Delete from the Actions menu.
- Click OK to confirm the deletion.
Add a product and product mapping together
You can conveniently add a custom product and a product mapping at the same time.
- On the Product Mappings page, select the Actions button and click Add.
- Click the Find icon.
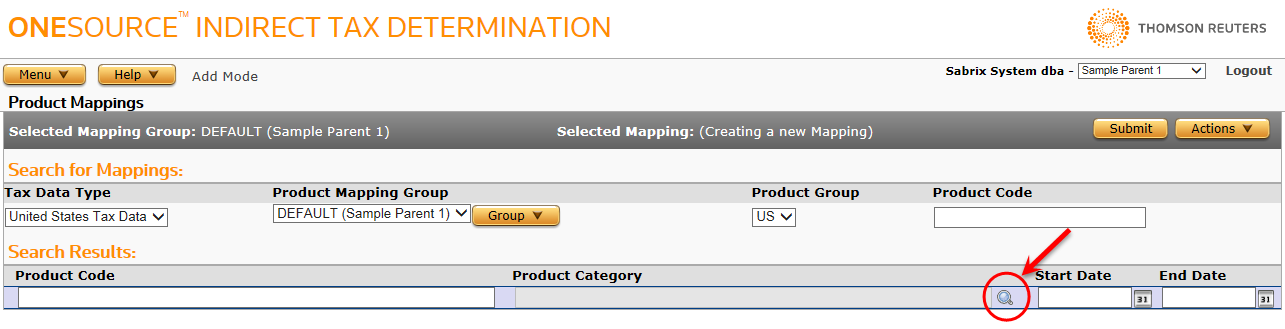
-
In the Search for Products window, click in the row of a custom product category. Do not select the link if you want to add a product.

In this example, the Gourmet Canine Meat Snacks row is selected. When you click a row, the Add Product button becomes available.
-
Click Add Product.

-
In the Add Product window, enter the Product Name and Description. The Parent Product is the name of the row you selected .

-
Click Add to add the new product and return to the Search window. The new product is identified in the top right of the window. Click Close.
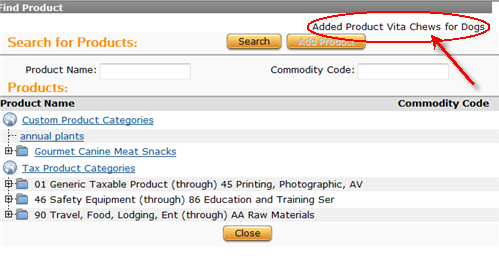
For additional ways to add products and product mappings, see Rules and Search Products.
