Authority Specific Messages
Menu > Tax Data > Authorities > Extended Configuration > Messages
Use this page to view or modify Determination Jurisdiction Determination messages for the selected authority. These messages are returned with a transaction and describe how these determinations were made. You may want to modify these messages to provide a finer level of detail in your audit data or match the specific reporting requirements of the authorities to which you report.
The Active Message area displays the highest-priority version of the selected message:
- A Custom Data Provider message. If your company is not a Tax Data Provider, you can use this page to create or modify a version of the message at this level. Custom Data Provider messages are the highest priority and override versions at any other level.
- A Tax Data Provider message. ONESOURCE Indirect Tax Research provides Tax Data Provider versions as part of the INTL Tax Data Provider. In addition, if your company is a Tax Data Provider, you can use this page to create or modify a version of the message at this level, which will override any system or system override versions of that message.
- A System Override message (SYS). Overrides to system messages are managed on the Application Messages page through the use of copied system messages. A system override version of a message overrides the base version of the message (described below) regardless of company. A message at the Tax Data Provider or Custom Data Provider level (described above) overrides any message at this level.
- A System Default message. This is the base version of the message defined in System-Level Data. This version is displayed if no higher level version is defined within the context of the currently selected company.
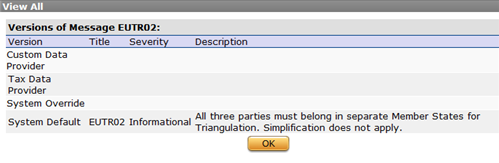
Click a link to go to a procedure. Use the field reference below to enter required and optional data in fields:
|
Authority Specific Messages Field Reference |
|
|---|---|
|
Search for Messages |
|
|
Search in Name, Title, Description Fields for |
Enter a search string. Wildcards are implied both before and after the string; any strings containing the specified text will be returned. |
|
Severity |
Select one of the following:
|
|
Jurisdiction Messages |
|
|
(Level) |
Indicates the level at which a custom message appears.
|
|
Message Filters |
|
|
(Message) |
The actual message name, as listed in alphanumeric order. |
|
Active Message |
|
|
(Name) |
The message name, including the type of message (System, System Override, Tax Data Provider, or Custom Data Provider). Cannot be edited. |
|
Title |
The title of the message. Required. |
|
Severity |
The message severity. Required. |
|
Description |
The message description. Required. |
Search for a message to modify
- Enter a search string in the Search for Messages text field.
- Optionally, enter a message severity level to search on (- Any -, Informational, Severe, or Warning). The default is - Any -.
- Click Search.
Use the Message Filters tools to filter search results:
- Click the + (plus) sign to include custom messages at the indicated level.
- Click the - (minus) sign to exclude custom messages at the indicated level.
- Click the o (all) sign to disable the filter for the indicated level.
- Combine filters using AND logic to obtain the desired results. For example, clicking the + filter for both SYS and CDP will limit the results to only those messages that have custom messages at both levels.
You can view details of the selected message or view all versions of the selected message.
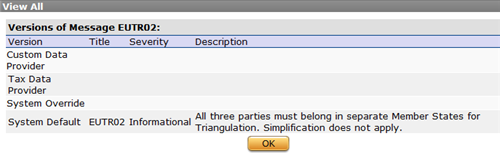
- Select the message from the search results list.
- Review the details of the active version of the message.
- To view all versions of a message, search for and select the message.
- Select View All from the Actions menu.
- Click OK to close the window.
When you add a custom message, the filter for that message type is reset to all so that the new message is displayed in the list. Reset the filter as desired after creating the new message.
- Search for and select the desired message.
- Select Copy Message from the Actions menu.
- Modify the Title, Severity, and Description as desired.
- Click Submit to save your changes.
- Search for and select the desired message.
- Select Delete Message from the Actions menu.
- Click OK to confirm or Cancel to cancel the operation.
Export one or all custom messages
- Select the custom message you want to export.
- Select Properties from the Actions menu.
- Click one of the following:
- This Application Message to export only the selected item.
- This Application Message and All Siblings to export the selected item and all other custom messages associated with the selected authority.
- Click Save.
- Browse to or enter a filename to save to and click Save.
Once you save the file, you can re-import it. See the Importing Data page.