View and Manage Units of Measure
Menu > Tax Data > Units of Measure > Units of Measure
Use this page to view and manage units of measure such as gallons, ounces, liters, pounds, and kilograms. Transactions may specify different units of measure that need to be evaluated or converted to ensure correct application of either fees or excise taxes.
Unit of Measure conversions must be direct, not a combination of multiple conversion factors. For example, if you need to convert Gallons to Quarts, you must explicitly configure that conversion. The system cannot extrapolate Gallons to Quarts if you have the following rules configured:
- Gallons to Liters
- Liters to Quarts
ONESOURCE Indirect Tax Determination lists default units of measure, as indicated as System in the Type column, as shown below. You can add custom units of measure, or redefine the default units of measure by adding a custom override. When you do, these units of measure are listed as Custom in the Type column.
Before working with this page the first time, please review Units of Measure Conversion.
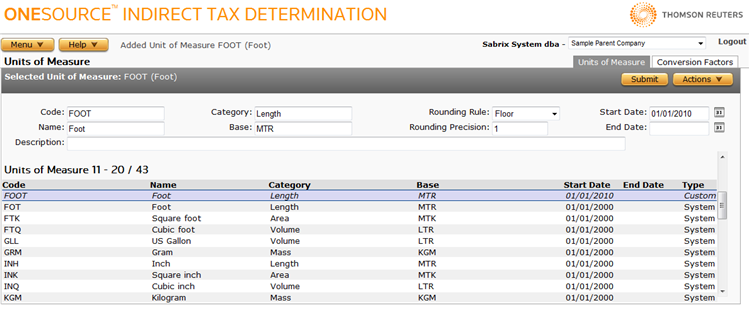
This page has the following areas and associated tasks:
- Units of Measure List: Select or view data about the custom and default units of measure currently configured.
- Selected Unit of Measure Tasks : Manage the selected unit of measure, add a new custom unit of measure, or add an override to a default unit of measure.
Units of Measure List
When you select a unit of measure from the list, the Selected Unit of Measure section is populated with data related to that unit of measure.
For detailed information about the fields displayed in the list, click the link to see the Field Reference table below.
Selected Unit of Measure Tasks
You can use this section to either modify data or add a custom or override unit of measure. Click a link to go to a procedure. Use the field reference below to enter data for required and optional fields.
|
Units of Measure Field Reference |
||
|---|---|---|
|
Field |
Req? |
Description |
|
Code |
Y |
A code or symbol for the unit of measure such as OZA (ounces) or LBR (pounds). The Code and Name are concatenated in various pull-down menus and displays throughout Determination, so Thomson Reuters recommends using short names and codes where possible. |
|
Name |
Y |
The name of the unit of measure such as ounces or pounds. |
|
Description |
Opt. |
A description of the unit of measure. |
|
Category |
Y |
The category to which this unit of measure is assigned. Determination-provided categories are Area, Length, Volume, and Weight; you can also enter your own if necessary. This is an auto-complete field. You can begin typing the category, then press <Tab> and <Enter> to complete the entry. |
|
Base |
Y |
The base unit of measure to use in fallback logic if unit of measure matching using transaction and fee defaults initially fail. Base conversions are only possible within one of the categories defined above. For more information, see Units of Measure Conversion. This is an auto-complete field. You can begin typing the base measure, then press <Tab> and <Enter> to complete the entry. |
|
Rounding Rule |
Y |
The rounding rule: select either Round or Truncate. For more information, see Rounding Rules. |
|
Rounding Precision |
Y |
The number of decimal places included. For example, 2 means that 4.05 would be precise, and that 4.053 would be rounded to 4.05. You can enter up to ten digits. |
|
Start Date |
Y |
The effective start date for this unit of measure. |
|
End Date |
Opt. |
The effective end date for this unit of measure. When left blank, the unit of measure will not expire. |
- Select Add from the Actions menu.
- Enter data using the field reference below.
- Click Submit to save your changes.
Add an override unit of measure
- Select the desired default unit of measure whose data you want to override.
- Select Copy from the Actions menu.
- Enter data using the field reference below, but ensure that you keep the original Code for the unit of measure.
- Click Submit to save your changes.
Copy an override unit of measure
- Select a unit of measure to copy.
- Select Copy from the Actions menu.
- Enter data using the field reference above, but make sure you change the name of the unit of measure.
- Click Submit to save your changes.
- Select the unit of measure from the Unit of Measure List.
- Modify data using the field reference below.
Delete a custom unit of measure
- Select the unit of measure from the Unit of Measure List.
- Select Delete from the Actions menu.
- Click OK to confirm the deletion.
You can export the selected unit of measure, or all custom units of measure.
- Select Properties from the Actions menu.
- Click one of the following.
- This Unit of Measure to export only the selected unit of measure.
- This Unit of Measure and All Siblings to export all custom units of measure.
- Click Save.
- Browse to or enter a filename to save to and click Save.
Once you save the file, you can re-import it. See the Importing Data page.