Exemptions and Licenses Search
Menu > Company Data > Exemptions and Licenses > Search
Use this page to search for both customers and exemption certificates. You can also use this page to launch other pages where you can add customer groups, customers, licenses, and certificates. To learn how ONESOURCE Indirect Tax Determination manages exemption certificates and customers, see Exemption Certificates.
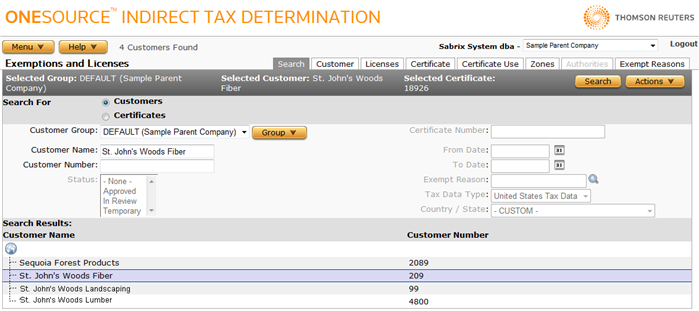
Depending on the current task, different tabs (such as Customer or Certificate) are enabled at the top of the page. Click a link below to go to the task explanation and list or go to an individual procedure.
|
Customer Group Tasks |
Customer Tasks |
|
Certificate Tasks |
License Tasks |
Customer Group Tasks
You must add desired customer groups before adding customers and exempt reasons.
Customer groups contain your company's customers that use exemption certificates, licenses, and exempt reasons. In many cases, a single customer group will be adequate, and you can use the DEFAULT group.
In other cases, you may need to create multiple customer groups. For example, you may configure customer groups based on your company's divisions, or based on geographical considerations. If so, create the group(s) first, and then select the desired group to add any related customers, certificates, licenses, and exempt reasons.
Use the Customer Search Field Reference table below to enter required and optional data.
|
Customer Search Field Reference |
||
|---|---|---|
|
Field |
Req? |
Description |
|
Customers Certificates |
Y |
Filters the search results to show only Customer Name or Certificate Number. The default value is Customers. |
|
Customer Group |
Y |
The name of the customer group to search. You can also add, rename, or delete customer groups by using the Actions menu to the right of the group menu. |
|
Customer Name |
Opt. |
A customer name search string used to limit search results. If too many records are returned, enter more characters in the search string and try the search again. |
|
Customer Number |
Opt. |
A customer number search string used to limit search results. |
- Select it from the Customer Group menu.
- To refresh the list of customers or certificates, perform a new search.
- Select Add from the Customer Group Actions menu.
- Enter the group name in the pop-up window.
- Click OK to add the group or Cancel to exit without adding.
- Once the group is added you should activate it (on the Company Preferences page) and add any desired Customers and Exempt Reasons.
- Select the group you want to rename from the Customer Group menu.
- Select Rename from the Customer Group Actions menu.
- Enter the new name.
- Click OK to rename the group or Cancel to exit without renaming.
Deleting a group deletes all customers, their certificates, zone authority data, and exempt reasons attached to that group. Be extremely cautious when using this option.
- Select the group you want to delete from the Customer Group menu.
- Select Delete from the Customer Group Actions menu.
- Click OK to delete the group or Cancel to exit without deleting.
Export the selected customer group, or all customer groups
Certificates, certificate zones and authorities, certificate-supplied exempt reasons, limited use criteria, and products associated with the exported customers are also exported.
- Select the desired customer group.
- Select Properties from the Group Actions menu.
- Click one of the following:
- This Customer Group to export only the selected customer group.
- This Customer Group and All Siblings to export all customer groups.
- Click Save.
- Browse to or enter a filename and click Save.
Customer Tasks
Customer tasks are the same as Customer Group tasks except that they affect only the selected customer or customers. You can edit one or more customers in a group, but the action does not affect unselected customers in the group.
Use the Customer Search Field Reference above to enter data in required and optional fields.
Search for and select customers
- Click Customers in the Search For box.
- Select a Customer Group.
- Enter an optional customer name and/or number to limit the search.
- Click Search. The list results appear in the Search Results box.
- Click on a customer to activate it. You can then manage the customer as shown in the following sections.
- Select the customer from the search list.
- Select Delete Customer from the Actions menu.
- Click OK to confirm the deletion.
- Select the customer from the search list.
- Click the Customer tab; then follow the instructions for editing a customer.
- Select Add Customer from the Actions menu.
- Follow the instructions for Edit Customers.
Export the selected customer, or all customers
This procedure affects only the customers associated with the selected customer group.
Certificates, certificate zones and authorities, certificate-supplied exempt reasons, limited use criteria, and products associated with the exported customers are also exported.
- Search for and select the desired customer.
- Select Customer Properties from the Actions menu.
- Click one of the following:
- This Customer to export only the selected customer.
- This Customer and All Siblings to export all customers in the selected customer groups.
- Click Save.
- Browse to or enter a filename to save to and click Save.
Once you save the file, you can re-import it. See the Importing Data page.
License Tasks
- Search for and select a customer as shown above.
- Select Add License from the Actions menu.
- Follow the directions on the Licenses page.
Certificate Tasks
Use the Certificate Tasks Field Reference table below to search for and enter required and optional data.
|
Certificate Tasks Field Reference |
||
|---|---|---|
|
Field |
Req? |
Description |
|
Status |
Opt. |
Limit the search to Approved, In Review, Temporary, or Unapproved status, if desired. |
|
Certificate Number |
Opt. |
A certificate number search string. |
|
From Date / To Date |
Opt. |
The start and end dates (MM/DD/YYYY) for an optional certificate search range. If a certificate is valid at any point in the date range, it will be returned. A certificate may have a Valid From date earlier than the From Date entered here. For example:
If a To Date is omitted, all non-expiring certificates are included in the search results, regardless of their Valid From date. For example:
You can also use the Date Tool to select the dates. |
|
Exempt Reason |
Y |
An exempt reason to match. Click the Find icon to display reasons associated with the currently-selected customer group. |
|
Tax Data Type |
Y |
US or International Tax Data. |
|
Country/State |
Opt. |
A geographic zone to search. Choices are limited by the Tax Data Type chosen above. |
Search for and select certificates
- Click Certificates in the Search For box.
- Enter or select search criteria as defined in the field reference.
- Click Search. The list results appear in the Search Results box.
- Click on a certificate to select it. You can then manage the certificate as shown in the following sections.
- Click the arrow from the Actions menu.
- Select Add Certificate.
- Select the certificate from the search list.
- Select Copy Certificate from the Actions menu.
- Modify and save the certificate following the instructions for editing a certificate.
- Select the certificate from the search list.
- Select Delete Certificate from the Actions menu.
- Click OK to confirm the deletion.
- Select the certificate from the search list.
- Click the Certificate tab; then follow the instructions for editing a certificate.
Approve or reject in-review certificates
This procedure is available only to roles that have authority to approve or reject certificates.
- Search for in-review certificates, by selecting In Review as the certificate status and clicking Search.
- Select a certificate from the Search results.
- Select from the Actions menu:
- To set the status to Approved, select Approve Certificate.
- To set the status to Unapproved, select Reject Certificate.
Export the selected certificate or all certificates
This procedure affects only the certificates associated with the selected customer.
Zones and authorities, certificate-supplied exempt reasons, limited use criteria, and products associated with the exported certificate(s) are also exported.
- Search for and select the desired certificate.
- Select Certificate Properties from the Actions menu.
- Click one of the following:
- This Certificate to export only the selected certificate.
- This Certificate and All Siblings to export all certificates belonging to the customer owning the selected certificate.
- Click Save.
- Browse to or enter a file name to save to and click Save.
Once you save the file, you can re-import it. See the Importing Data page.