Product Qualifiers
Menu > Logic Settings > Product Qualifiers
On the Product Qualifiers page, you can manage product qualifier groups, product qualifiers, and conditions. Using the Actions menu, you can add, copy, and delete qualifiers, and view qualifier properties.
Managing Product Qualifier Groups
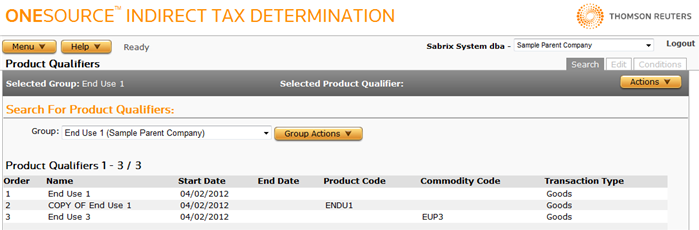
On the Search tab, use the Group Actions menu to add, rename, delete, and view or export group properties. You select a product qualifier group and view the list of existing product qualifiers and their basic properties. Once the group is selected, you can maintain its product qualifiers.
Each company is created with a default product qualifier group and more groups can be created as needed.
Only the qualifiers that belong to the selected group are listed. The product qualifiers are arranged by order number.
Add a product qualifier group
- Click the Group Actions button beside the Product Qualifier Group name and select Add.
- Enter a unique name for the group and click OK.
You cannot reuse an existing group name. If you try to add a name that is already in use, a message notifies you. Click OK and enter a different name.
Rename a product qualifier group
- Click the Group drop-down list and select the group you want to rename.
- Click the Group Actions button beside the Product Qualifier Group name and select Rename.
- Enter a unique name for the group and click OK.
You cannot reuse an existing group name. If you try to add a name that is already in use, a message notifies you. Click OK and enter a different name.
Delete a product qualifier group
When you delete a product qualifier group, all product qualifiers that belong to the group are also deleted.
- Click the Group Actions button and select the Product Qualifier Group name.
- Click Delete.
- A message warns you that all group contents will be lost. Click OK to delete.
You cannot delete a product qualifier group if it is the active group for your company.
Export a product qualifier group or a product qualifier group and its siblings
- Click the Group Actions button and select the group you want to view.
- Select Properties.
-
If desired, click a linked item to export the group. The export is a zipped .xml file:
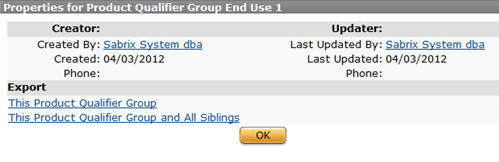
You are prompted to Open or Save the .zip file. Or, press Cancel to quit.
- Click OK to close the window.
Product Qualifier Actions
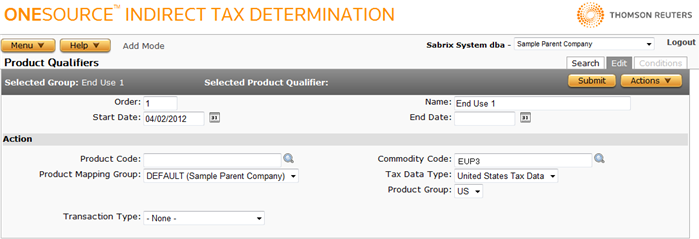
The Edit tab performs tasks on a selected qualifier, using options on the Actions menu to Add Qualifier, Add Condition, Delete Qualifier, and view or export Qualifier Properties. Some tasks are also available on the Search tab.
When adding or editing a product qualifier, you can reference a product code or commodity code that is associated with the company. The product codes that are available in the search list are those you have configured under Product Mappings. The commodity codes that are available in the search list are those that are provided with your tax data provider or that you have configured under Products
You may want to create a catch-all product qualifier that will set the product code for any unmatched products to a standard product. To do so, set the product qualifier order as the last in your list, and either set no conditions or set conditions that will always be matched for a transaction.
Add a product qualifier
- From the Actions menu, select Add Qualifier.
-
Enter the parameters for the product qualifier using the following table:
Product Qualifier Parameters
Field
Req?
Description
Order
Y
Specifies the order in which the qualifier will be evaluated.
- If not specified or it has a number greater than the last item, the system automatically assigns the last order number of all product qualifiers.
- If you set an order number, the system assigns the specified position in the list of qualifiers, and re-orders existing qualifiers to accommodate it.
Name
N
The name or other descriptive information for the qualifier. The name must be unique in the company.
Start Date
Y
The date (MM/DD/YYYY) on which the product qualifier becomes active.
End Date
N
The date (MM/DD/YYYY) on which the product qualifier terminates. If blank, the product qualifier will remain effective indefinitely.
Product Code
N *
Enter a product code to be set on an invoice when the product qualifier conditions are met. If you choose to set a product code, you cannot also set a commodity code.
You can click the Find icon to choose a product code that is configured for the selected product mapping group. If you hand-type an entry into this field, no validation is done; if you enter a product code that does not exist in your configuration, the default product taxability will be applied to the transaction.
When you search for a product code on the Product Qualifiers page, all product mappings within the selected product mapping group are shown regardless of the tax data type or product group to which they belong.
Product Mapping Group
N
Select a product mapping group if your product qualifier will set a product code. This will filter the list of product mappings that you are able to select from when using the Find icon.
Commodity Code
N *
Enter a commodity code to be set on an invoice when the product qualifier conditions are met. If you choose to set a commodity code, you cannot also set a product code.
You can click the Find icon to choose a commodity code that is configured for the selected tax data type and product group. If you hand-type an entry into this field, no validation is done; if you enter a commodity code that does not exist in your configuration, the default product taxability will be applied to the transaction.
The commodity code search window in the product qualifiers page allows you to add a new custom product and/or product mapping. If you wish to perform these actions from this window, you must select your desired tax data type and product group prior to clicking on the Find icon.
Tax Data Type
Y
Choose United States Tax Data or International Tax Data.
Product Group
Y
Select a product group if your product qualifier will set a commodity code. This will filter the list of products that you are able to select from when using the Find icon.
The available product groups you can choose from will depend on the tax data type that you have selected.
Transaction Type
N *
Use this field to set a specific transaction type when the product qualifier conditions are met. The transaction type can be set in addition to setting a product or commodity code, or it can be set independently, without altering the product or commodity code.
If set to None, the transaction type will not be set by the product qualifier.
* One of these fields must have a value: Transaction Type, Product Code, or Commodity Code.
The product code and commodity code fields on this page are mutually exclusive; you cannot set both fields for a transaction within a single product qualifier. When the page is first loaded, you are allowed to set the product mapping group, tax data type, or product group. Once a product code or commodity code is selected, however, you will only be able to set related fields. For example, if you choose a product code, you can change the product mapping group, and if you choose a commodity code, you can change the tax data type and product group.
- If needed, click the Find icon to locate the Product Code or Commodity Code. In the window, enter a code or name to filter the list, and then click the desired product or commodity code.
- Click Submit to save your changes.
Copy a product qualifier
- On the Search tab, select a product qualifier in the currently selected product qualifier group.
- Click the Actions menu and select Copy Qualifier.
- If desired, you can rename the qualifier or modify the attributes.
- Click Submit to save your changes.
Edit a product qualifier
You can edit values of an existing product qualifier.
- On the Search tab, select a product qualifier in the currently selected product qualifier group.
- Click the Edit tab.
- Use the Product Qualifiers Parameter table to help you edit values.
- Click Submit to save your changes.
Delete a product qualifier
- On the Search tab, select a product qualifier in the currently selected product qualifier group.
- From the Actions menu, select Delete Qualifier. A message asks you to confirm deletion. Click OK to continue.
- Click Submit to delete the qualifier.
Product Qualifier Conditions
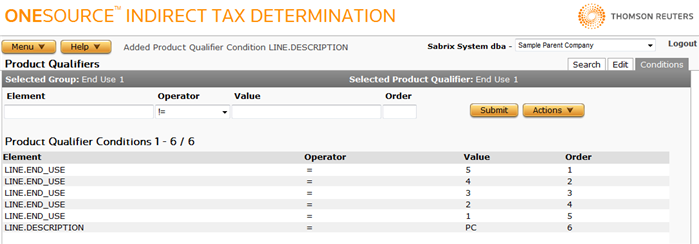
On the Conditions tab, you manage the conditions associated with the selected product qualifier. You can add, edit, delete and view or export condition properties for the selected qualifier. Product qualifiers are listed in order in which they are evaluated.
You specify which conditions must be met to trigger the qualifier by setting the selected element to evaluate, the operator, the value that must be matched, and the order in which the conditions are evaluated.
Add a product qualifier condition
- On the Search tab, select a Product Qualifier Group, and then click in a row to select a Product Qualifier.
- Click the Conditions tab.
- From the Actions menu, select Add Condition.
-
Add conditions for the product qualifier using the following table:
Product Qualifier Conditions
Field
Req?
Description
Element
Y
Specifies the name of a custom attribute or any other input element to be evaluated. As you type, the system suggests names.
A custom attribute may be referenced by its original name or a user-defined name. If you enter an original attribute name and the attribute has a custom name defined, the custom name is retained when you submit and is displayed in the conditions table.
Operator
Y
Values in a drop-down list specify the action that determines how the value is evaluated:
- These operators may be entered in the Values text box: =, !=, <, >, <=, >=, LIKE, NOT LIKE
- These operators do not allow values to be edited: IS EU, IS GCC, IS NOT EU, IS NOT GCC, IS NUL, IS NOT NULL
- When either IN or NOT IN is selected, select a reference list from the drop-down list.
- The default value is !=.
Value
Y
Specifies the value that must be evaluated for the chosen element using the selected operator. If IN or NOT IN are selected for the operator, this field will list available reference lists to choose from.
Order
N
Specifies the order in which the condition is evaluated during invoice processing.
- Click Submit to add the qualifier.
Edit a product qualifier condition
- On the Search tab, select a Product Qualifier Group, and then click in a row to select a Product Qualifier.
- Click the Conditions tab.
- Select a condition to edit. Use the Product Qualifier Conditions table to help you edit the values.
- Click Submit to save the changes.
Delete a product qualifier condition
- On the Search tab, select a Product Qualifier Group, and then click in a row to select a Product Qualifier.
- Click the Conditions tab.
- Select a condition to delete.
- From the Actions menu, select Delete Condition. A message asks you to confirm deletion. Click OK to continue.