Getting Started
The first step in using ONESOURCE Indirect Tax Determination is logging in. Start your web browser and open the web address provided by your support representative or Determination administrator. The login page appears:
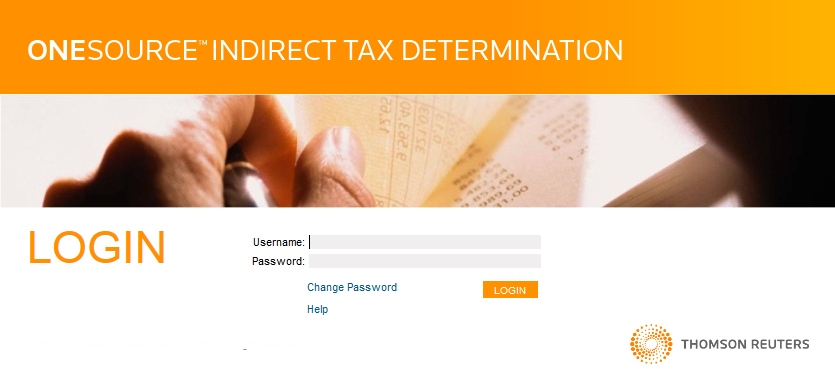
Log on using the login name and password you received. You can click the Changing Passwords link to enter a new password. The Determination home page appears. On the Standard home page, you can access features using the menu or click a selection on the page.
To improve security, the system may require passwords to be changed periodically. The password expiration management policy is configured for the system by the system administrator. For a description of this feature and the permissions required to make changes, see Edit Roles
Determination Home Page
On the home page, you can navigate to a feature two ways.
- Click Menu to open cascading menus and then click the menu item of the page you want to visit.
- Select a link on a menu panel to go to the selected page.
The default view of the home page shows all menu panels expanded.
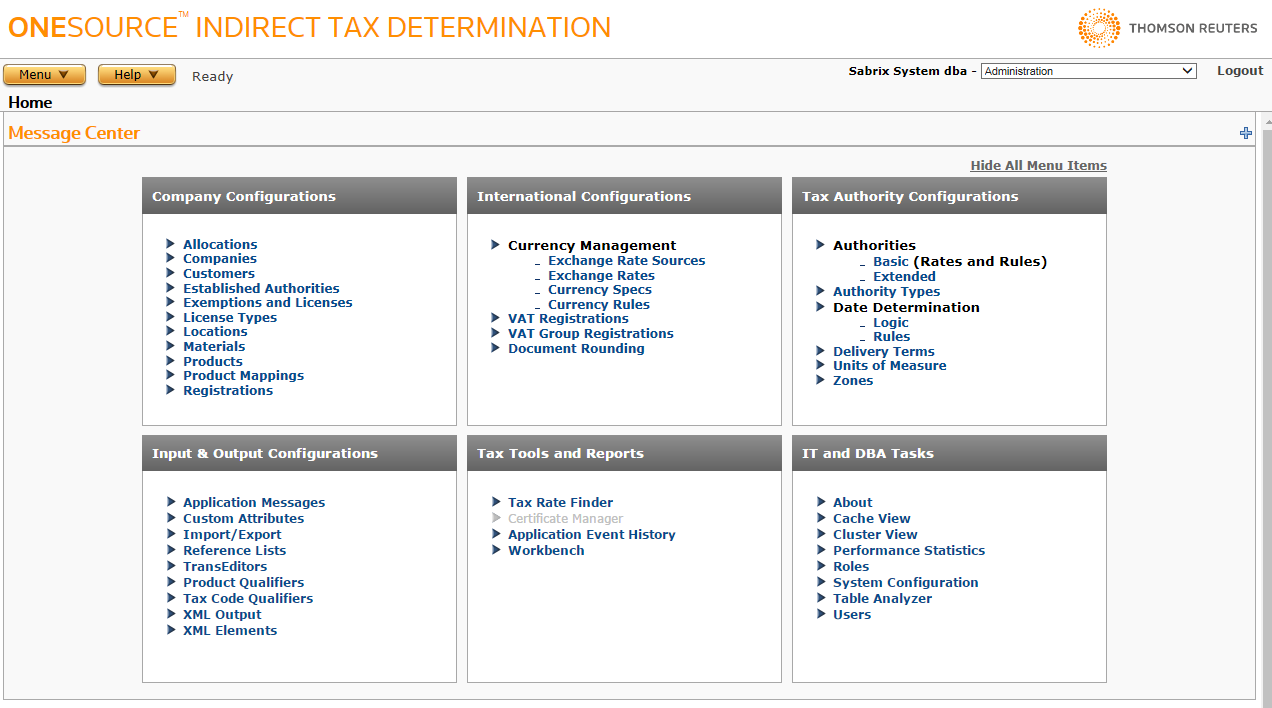
If you prefer, you can click Hide All Menu Items. Each panel explains the purpose of the items you access from that panel, and shows the items when you mouse over. Click to select an item:
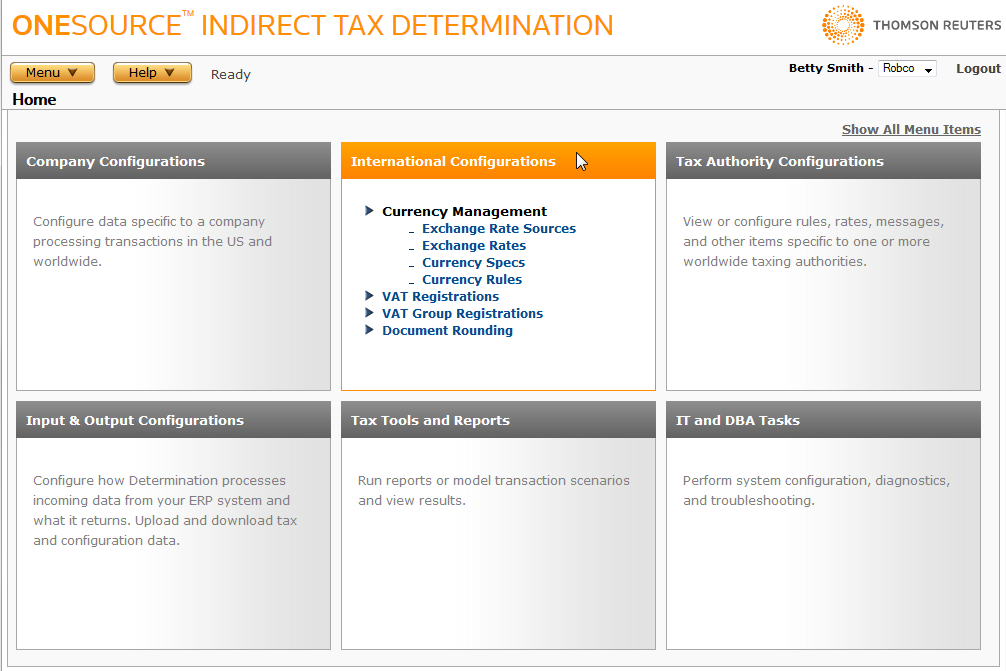
Click Show All Menu Items to restore the default view:
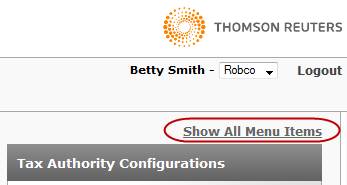
See Browser Requirements to view requirements and tips for using Microsoft Internet Explorer, Mozilla Firefox, and Google Chrome with Determination.
Navigating in Determination
The Menu Bar at the top of each page in Determination contains these items:
- Menu is a drop-down, hierarchical menu that enables navigation to all Determination pages. From these pages, you can view and modify tax data and logic settings, run transactions on the Workbench, and configure Determination's companies, users, and other internal data.
- Help accesses context-sensitive help for the page you are viewing, or launches the help system where you can browse or search.
- QuickLinks provide a shortcut to Determination pages you have recently visited or use often. For more information about use and configuration, see QuickLinks.
- Logout ends your Determination session and logs you off the system.
- The right side of the menu bar indicates the currently logged on user name, and lets you select the company to manage. You can only select companies for which you have privileges. In the example below, Sabrix System dba is the logged on user and Test Parent Co is the selected company.
Click ONESOURCE Indirect Tax Determination in the upper left corner of any page to return to the home page.
The main display area of the page has information you can view or modify. This example shows the Companies page:
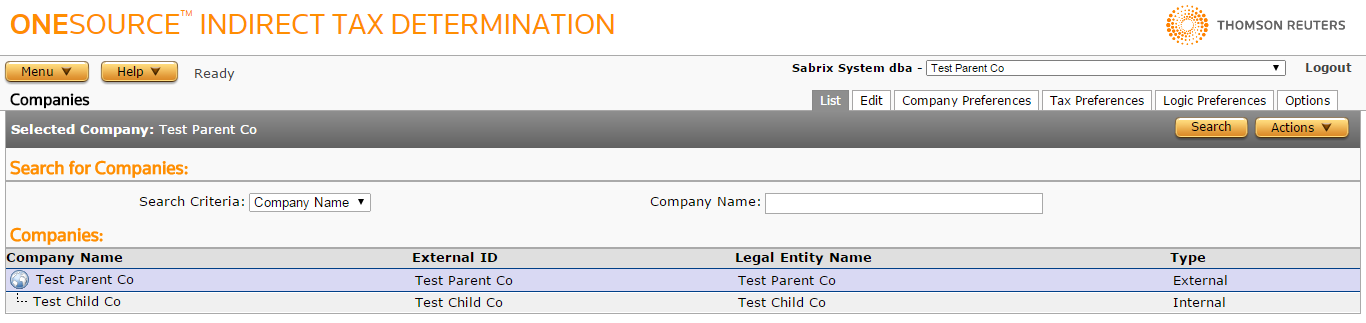
- The Tabs at the top right of each page show tasks associated with the current page. In this example, you can search for a company, edit company information, set company preferences, and set a company's tax and logic preferences. In the example shown, the List tab is selected.
- The Selection Bar is based on the current context. In this example, it shows the selected company. The Actions menu contains tasks such as Add, Delete, and Properties.
- Under the Selection bar, you see text entry fields, lists, and other data relevant to the current task. This example shows search results in an expandable/collapsible list.
- In some instances, clicking an item or button launches a pop-up window or tool. For example, the Date button shows a calendar from which you can select dates.
The Message Center
The Message Center appears at the top of the home page when you need to do one of these tasks:
- Password Updates: If your personal password is close to expiration, you will receive a warning indicating the number of days until expiration and a link to the password change form.
- Content Updates: Content Update notifications, warnings, and error messages are displayed in the Message Center for the Content Update notification user, as well as users with the Sabrix System DBA role. A link to the Content Update configuration page appears if you need to take action.
- Determination Version Incompatibility: This message appears if the Determination version you are running does not match the value of Determination stored in the database. If you have deployed a new version of Determination on the application server, but not yet run the Determination installer, you may see this message. Contact your administrator.