Modifying TransEditor Groups and TransEditors
Menu > Logic Settings > TransEditors > TransEditors
TransEditor groups are logical groupings of individual TransEditors. You can check out a group for editing, and then check in after you fully test the TransEditors using the Workbench. Use the Groups section of the TransEditor List page to add, copy, check in, check out, delete, rename, or export a group.
Once you check out the group, you can create and manage TransEditors. Each editor is a combination of conditions and actions. You can create multiple editors on this page and use the Conditions and Actions tabs to customize their operation. Editors are organized hierarchically; all editors on the top level are tested while their children are only tested if their parent editor's conditions were true.
Before using this page for the first time, please review TransEditors. It has additional information about nesting editors and conditions.
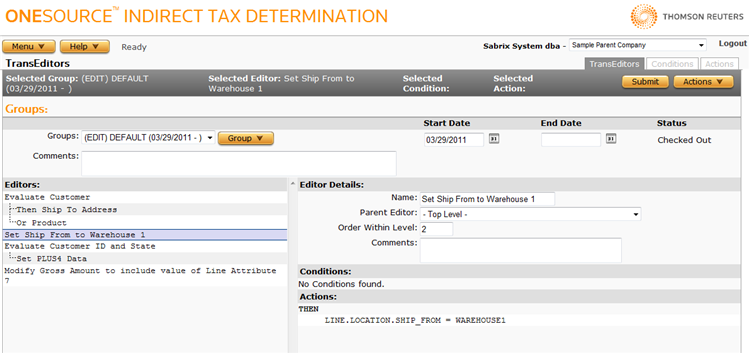
From this page, you can perform group tasks, editor tasks, conditions tasks, and actions tasks. In the following lists, click a link to go to a procedure:
|
Group Tasks |
Conditions Tasks |
|
Editor Tasks |
Actions Tasks |
Group Tasks
Group actions affect all TransEditors in the group. Use the Groups Section Field Reference below to enter data in required and optional fields.
|
Groups Section Field Reference |
||
|---|---|---|
|
Field |
Req? |
Description |
|
Groups |
Y |
The name of the group. Pull-down menu. By default, groups are listed in alphabetical order regardless of the start or end date. |
|
Start Date |
Y |
The effective start date (MM/DD/YYYY) for the group. Default is today. |
|
End Date |
Opt. |
The effective end date (MM/DD/YYYY) for the group. |
|
Status |
NA |
Checked In or Checked Out. Checked In groups are active. The status is changed as a result of Groups: Actions > Check Out or Check In. Checked Out groups can be edited and tested on the Workbench. |
|
Comment |
Opt. |
The description of the group. |
- Select Add Group from the Actions menu.
- Enter the new group's name.
- If desired, enter start and end dates and an optional comment.
- Click the Submit button.
- If desired, specify the group as active on your company's Company Logic Preferences page. Only a single group can be active at a given time.
Change groups
- Navigate to the Groups menu.
- Select a group.
- Select the desired group from the Groups menu.
- Select Check Out Group from the Actions menu. Once checked out, individual editors can be added, modified, and deleted, and the editors can be tested on the Workbench.
Once a group is checked in, it is active provided it has been specified in your company's Company Logic Preferences page.
- Navigate to the Actions menu.
- Select Check In Group.
Once the group is copied, you can rename it or leave it as a backup copy.
- Select the desired group from the Groups menu.
- Select Copy Group from the Actions menu.
You can only rename newly-created or copied groups before they are initially checked in, as well as checked in groups.
- Select the desired group from the Groups menu.
- Select Rename Group from the Actions menu.
- Enter a new name for the group and click OK.
If you rename a TransEditor group, a message warns you that any transactions that currently use the TransEditor will no longer be applicable for the group's date range.
You cannot delete the default TransEditor group.
- Select the desired group from the Groups menu.
- Select Delete Group from the Actions menu. You cannot delete the currently active group specified by your company's Logic Preferences.
- Click OK to confirm the deletion.
You can export the selected TransEditor Group, or all groups associated with this company.
- Select Properties from the Actions menu.
- Click one of the following:
- This TransEditor Group to export only the selected group, including its editors, conditions, and actions.
- This TransEditor Group and All Siblings to export the selected all groups owned by this company, including all editors, conditions, and actions.
- Click Save.
- Browse to or enter a filename to save to and click Save.
Once you save the file, you can re-import it. See the Importing Data page.
Editor Tasks
Manage individual editors with these procedures. Use the Editor Field Reference table below to enter data in required and optional fields.
- Select Add Editor from the Actions menu.
- Enter an editor name and click OK.
- Enter the editor's information, including parent editor, order within the editor level, and comment (description).
- Click Submit to save your changes.
- Click on the desired editor in the Editors list.
- Modify the Editor Details, including parent editor, order within the editor level, or comment (description).
- Click Submit to save your changes.
- Click on the desired editor in the Editors list.
- Select Delete Editor from the Actions menu.
- Click OK to confirm the deletion. Any associated conditions and actions are also deleted.
Conditions Tasks
Manage editor conditions with these procedures. Use the Editor Field Reference table below to enter data in required and optional fields.
- Click on the desired editor in the Editors list.
- Select Add Condition from the Actions menu.
- Follow the instructions for TransEditor Conditions.
- Click on the desired editor in the Editors list.
- Click on the desired condition in the Conditions list.
- Click the Conditions tab.
- Follow the instructions on TransEditor Conditions.
- Click on the desired editor in the Editors list.
- Click on the desired condition in the Conditions list.
- Select Delete Condition from the Actions menu.
- Click OK to confirm the deletion.
Actions Tasks
Manage editor actions with these procedures. Use the Editor Field Reference table below to enter data in required and optional fields.
- Click on the desired editor in the Editors list.
- Select Add Action from the Actions menu.
- Follow the instructions on TransEditor Actions.
- Click on the desired editor in the Editors list.
- Click on the desired action in the Actions list.
- Click the Actions tab.
- Follow the instructions on TransEditor Actions.
- Click on the desired editor in the Editors list.
- Click on the desired action in the Actions list.
- Select Delete Action from the Actions menu.
- Click OK to confirm the deletion.
|
Editor Tasks Field Reference |
||
|---|---|---|
|
Field |
Req? |
Description |
|
Name |
Y |
The editor name. |
|
Parent Editor (AND) |
Y |
Editor that must be true for this editor to be evaluated or top level if the editor should always be evaluated. |
|
Order Within Level (OR) |
Y |
Relative order among siblings. The results of an editor's actions can affect the evaluation of later editors, so order can be extremely important. |
|
Comments |
Opt. |
Description of the editor. |