Rates and Fees
Menu > Tax Data > Authorities > Basic Info (Rates and Rules) > Rates
Use this page to manage the custom rates and fees your company owns and view Tax Data Provider rates and fees. The left pane lists rates and fees for the selected authority, with data separated into Custom and Tax Data Provider sections; the right pane shows details of the selected rate or fee.
- Before using this page for the first time, please review Rates and Fees.
- If you are confident about setting up your rates and fees, you may find this quick reference helpful. See Rates and Fees Quick Reference.
- To select a different authority's rates and fees, first select that authority on Search Authorities.
Click a link to go to instructions for completing the task and to see details of required and optional information.
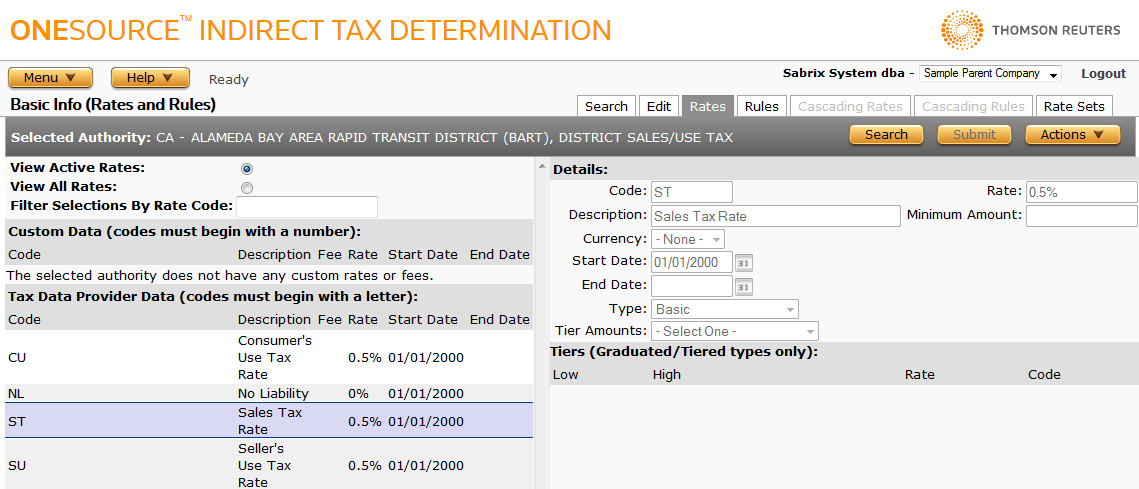
|
Rate and Fees Associated with Selected Authority (left pane) |
|
|---|---|
| Field | Description |
|
View Active Rates View All Rates |
Specifies if you want to view only active rates or all rates. Default is Active Rates. A rate is considered Active if it has a start date less than or equal to the current date and an end date greater than or equal to the current date. |
|
Code |
A short code used to refer to the rate or fee, such as SR for Sales and Use Rate. |
|
Description |
A description of the rate or fee, such as Sales and Use Rate. |
|
Fee |
The fee amount. For tiered fees, Tier is displayed; for graduated fees, Grad is displayed. |
|
Rate |
The rate expressed as a percentage. For tiered rates, Tier is displayed; for graduated rates, Grad is displayed. |
|
Start Date |
The date (MM/DD/YYYY) on which the rate or fee becomes active. When a rate or fee has more than one data range associated with it, the older item(s) are listed first. |
|
End Date |
The date (MM/DD/YYYY) on which the rate of fee terminates. If you do not enter a value here, the rate or fee will remain effective indefinitely. |
Basic and Texas City/Cnty Max rates use similar detail fields. Use the reference table below to enter values for the Details pane.
- Select Add Rate from the Actions menu.
- Enter data in the required and optional fields.
- Click Submit to save the rate.
|
Details for Basic and Texas City/Cnty Max Rates (right pane) |
||
|---|---|---|
|
Field |
Req? |
Description |
|
Code |
Y |
The code for this rate. For custom data, the value must be numeric. |
|
Rate |
Y |
The rate expressed as a percentage up to eight decimal places. Simple example: Enter 5.25 for a rate of 5.25%; rate is stored in Determination as .0525. Maximum length example: 50.00000025 = 50.00000025%; rate is stored in Determination as .5000000025. |
|
Description |
Opt. |
Description of the rate. |
|
Minimum Amount |
Opt. |
A minimum amount for this rate. If this field is populated, Determination will apply the higher of either this amount or the calculated amount based on the tax rate. This can only be set for Basic rates. |
|
Currency |
Opt. |
Specifies a currency for use with invoice or item amount. This field is available only if an exchange rate source and one or more current currency specs exist. For more information, see Currency Specs. |
|
Start Date |
Y |
The date (MM/DD/YYYY) on which the rate becomes active. |
|
End Date |
Opt. |
The date (MM/DD/YYYY) on which the rate terminates. If no end date is entered, the rate remains effective indefinitely. |
|
Type |
Y |
Choose one:
|
Add a Graduated or Tiered Rate
Graduated and Tiered rates use the same Detail fields. Use the reference tables below to enter values for the Details pane.
- Select Add Rate from the Actions menu.
- Enter the Code and Start Date. If desired, enter an End Date.
- Select Graduated or Tiered from the Type pull-down menu.
- Click the Tier Amounts pull-down menu and select one:
- Invoice Amount
- Invoice Amount by Rule
- Item Amount
- Quantity
- If desired, enter a description of the tier.
- Click Submit to save the rate and display the Tiers data entry boxes.
-
In the Tiers data entry boxes, enter:
- A Low amount.
- A High amount, if desired.
- A Rate or Code. If desired, click Find to locate an existing code. Each tier must have either a Rate or Code but not both.
Tier amounts cannot overlap. If you are entering multiple tiers, add the highest tier first, then the next highest, and so on. For example, if you enter tiers of 1-99, 100-499, and 500-2000, add the 500- 2000 tier first, then 100-499, then 1-99.
- Click Submit to save the tier.
- To add additional tiers, select Add Tier from the Actions menu.
|
Details for Graduated or Tiered Rates (right pane) |
||
|---|---|---|
|
Field |
Req? |
Description |
|
Code |
Y |
The code for this rate. For custom data, this value must be numeric. |
|
Description |
Opt. |
Description of the rate. |
|
Currency |
Opt. |
Specifies a currency for use with invoice or item amount. This field is available only if an exchange rate source and one or more current currency specs exist. For more information, see Currency Specs. |
|
Start Date |
Y |
The date (MM/DD/YYYY) on which the rate becomes active. |
|
End Date |
Opt. |
The date (MM/DD/YYYY) on which the rate terminates. If no end date is entered, the rate remains effective indefinitely. |
|
Type |
Y |
Choose one:
|
|
Tiered Amount |
Y |
Choose one:
|
| Tiers (Graduated/Tiered Types only) | ||
|---|---|---|
| Field | Req? | Description |
|
Low |
Y |
The low boundary for the tier. |
|
High |
Opt. |
The upper boundary for the tier. |
|
Rate |
Y |
The rate expressed as a percentage. Enter a percentage up to eight decimal places. For example, 50.25 = 50.25%. You can use either the Rate or Code. |
|
Code |
Y |
A pre-defined Code associated with the authority that contains the actual rate. Any Code entered or selected must be a basic, not tiered or graduated, rate. Click Find to view a list of selectable Codes. |
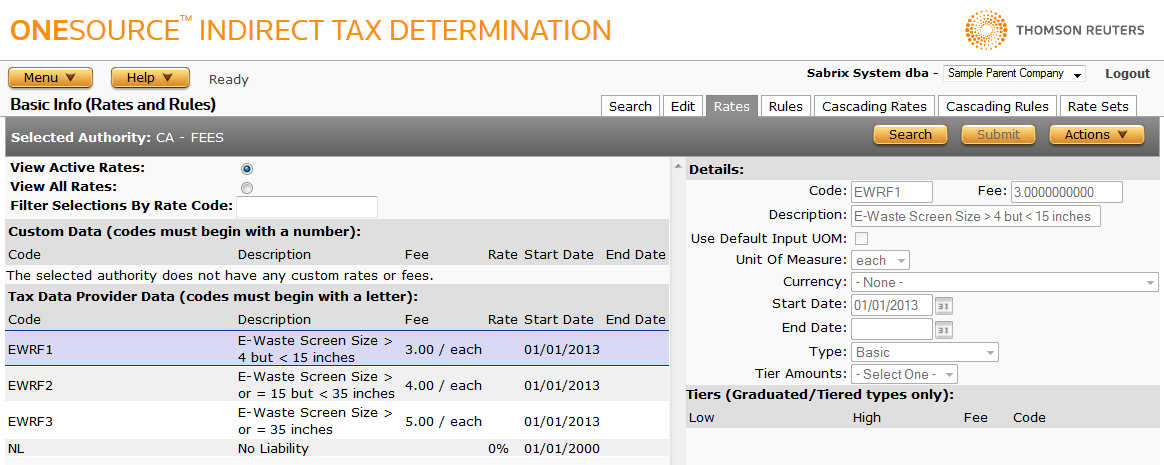
Basic and Texas fees use the same Detail fields. Use the reference table below to enter values for the Details pane.
- Select Add Fee from the Actions menu.
- Enter data in the required and optional fields.
- Click Submit to save the fee.
|
Details for Basic and Texas Fees (right pane) |
||
|---|---|---|
|
Field |
Req? |
Description |
|
Code |
Y |
The code for this fee. For custom data, the value must be numeric. |
|
Fee |
Y |
The fee amount. Fees over 10 decimal places will be rounded and saved to the 10th place. Fees 10 decimal places and under are not rounded. |
|
Description |
Opt. |
Description of the rate. |
|
Use Default Input UOM |
Y |
If checked, uses the default quantity and unit of measure in the Input XML or the default unit of measure for the Authority.
If unchecked, the following process takes place:
The default is unchecked. For more information, see Units of Measure Conversion. |
|
Unit of Measure |
Y |
If the Use Default Input UOM checkbox is not checked, selecting a Unit of Measure here enables its use if a default is not specified by the input XML or by the authority. For more information, see Units of Measure Conversion. The default is each. |
|
Currency |
Opt. |
Specify a currency for use with invoice or item amount. By default, if a currency is defined for a rate or fee and no conversion for the specified currency exists, Determination applies a 1:1 conversion and returns the appropriate fee/tax result. For more information, see Currency Specs. |
|
Start Date |
Y |
The date (MM/DD/YYYY) on which the fee becomes active. |
|
End Date |
Opt. |
The date (MM/DD/YYYY) on which the fee terminates. If no end date is entered, the rate remains effective indefinitely. |
|
Type |
Y |
Choose one:
|
Graduated and Tiered Fees use the same Detail fields. Use the reference tables below to enter values for the Details pane.
- Select Add Fee from the Actions menu.
- Enter the Code and Start Date. If desired, enter an End Date.
- Select Graduated or Tiered from the Type pull-down menu.
- Click the Tier Amounts pull-down menu and select Quantity.
- If desired, enter a description of the tier.
- Click Submit to save the fee and display the Tiers data entry boxes.
-
In the Tiers data entry boxes, enter:
- A Low amount.
- A High amount, if desired.
- A Fee or Code. If desired, click Find to locate the code. Each tier must have either a Fee or Code but not both.
Tier amounts cannot overlap. If you are entering multiple tiers, add the highest tier first, then the next highest, and so on. For example, if you enter tiers of 1-99, 100-499, and 500-2000, add the 500- 2000 tier first, then 100-499, then 1-99.
- Click Submit to save the tier.
- To add additional tiers, select Add Tier from the Actions menu.
|
Details for Graduated or Tiered Fees (right pane) |
||
|---|---|---|
|
Field |
Req? |
Description |
|
Code |
Y |
The code for this fee. For custom data, this value must be numeric. |
|
Description |
Opt. |
Description of the fee. |
|
Use Default Input UOM |
Y |
If checked, uses the default quantity and unit of measure in the Input XML or the default unit of measure for the Authority.
If unchecked, the following process takes place:
The default is unchecked. For more information, see Conversion Factors. |
|
Unit of Measure |
Y |
If the Use Default Input UOM box is not checked, selecting a Unit of Measure here enables its use if a default is not specified by the input XML or by the authority. The default is each. |
|
Currency |
Opt. |
Specify a currency for use with invoice or item amount. By default, if a currency is defined for a rate or fee and no conversion for the specified currency exists, Determination applies a 1:1 conversion and returns the appropriate fee/tax result. For more information, see Currency Specs. |
|
Start Date |
Y |
The date (MM/DD/YYYY) on which the fee becomes active. |
|
End Date |
Opt. |
The date (MM/DD/YYYY) on which the fee terminates. If no end date is entered, the fee remains effective indefinitely. |
|
Type |
Y |
Choose one:
|
|
Tiered Amount |
Y |
Quantity: The tiers are based on the quantity of items. The maximum gap between tiers is 1. Note that if a quantity is not passed in with a transaction, quantity is set to 1. |
| Tiers (Graduated/Tiered Types only) | ||
|---|---|---|
|
Field |
Req? |
Description |
|
Low |
Y |
The low boundary for the tier (in whole numbers). |
|
High |
N |
The upper boundary for the tier (in whole numbers). |
|
Fee |
Y |
The fee amount. Fees over 10 decimal places are rounded and saved to the 10th place. Fees 10 decimal places and under are not rounded. Must use either a Fee or a Code, but not both. |
|
Code |
Y |
A pre-defined code associated with the authority that contains the actual rate or fee. Any code entered or selected must be a basic, not tiered or graduated, rate or fee. Click Find to view a list of selectable codes. |
- Select a rate or fee from the Custom Data list.
- Edit the rate or fee details.
- Click Submit to save your changes.
- Select the rate or fee containing the tier from the Custom Data list.
- Select a tier from the tier list.
- Edit the tier details.
- Click Submit to save your changes.
- Select the rate or fee you want to delete.
- Select Delete Rate or Delete Fee from the Actions menu.
- Click OK to confirm the deletion.
Before deleting a rate or fee, you must delete all data that references the rate or fee. Determination presents a dialog box indicating that you must delete the dependent data first. Do so, and then delete the rate or fee.
- Select the tier you want to delete.
- Select Delete Tier from the Actions menu.
- Click OK to confirm the deletion.
This option is only available for rates or fees associated with Tax Data Provider authorities. To export rate(s) or fee(s) associated with a Custom Authority, export the entire authority.
- Select the rate or fee to export.
- Select Rate Properties or Fee Properties from the Actions menu.
- Click one:
- This Rate or This Fee to export only the selected item (and associated tier information, if appropriate).
- This Rate and All Siblings or This Fee and All Siblings to export the selected item and all other custom rates or fees (and custom cascading rates or fees) associated with the selected authority. All associated tier information is also included.
- Click Save.
- Browse to or enter a filename to save to and click Save.
Once you save the file, you can re-import it. See the Importing Data page.