Cascading Rules
Menu > Tax Data > Authorities > Basic (Rules and Rates) > Cascading Rules
Cascading Rules enable you to quickly create a rule that applies to all authorities of common tax type at the same level in the Zone Tree, and then map the rule to the appropriate rate or fee. The authorities must all share the same parent State or Country.
- See Cascading Rules and Rates for Products for general information about how cascading rules and rates apply to any authority of the same authority type in the same state as the authority.
- See Cascading Rates and Fees for information about the overall process for creating this special type of rule and rate/fee combination.
- See Rules for complete information about rule processing, rule matching, and other rule criteria.
- You can also configure Rule Output or Rule Qualifiers for Custom cascading rules, and view them for Tax Data Provider cascading rules.
The Cascading rules page shows:
- A list of rules associated with the selected authority on the left side.
- Details about the currently-selected rule on the right side.
- To select a different authority's rules, first select that authority on Search Authorities.
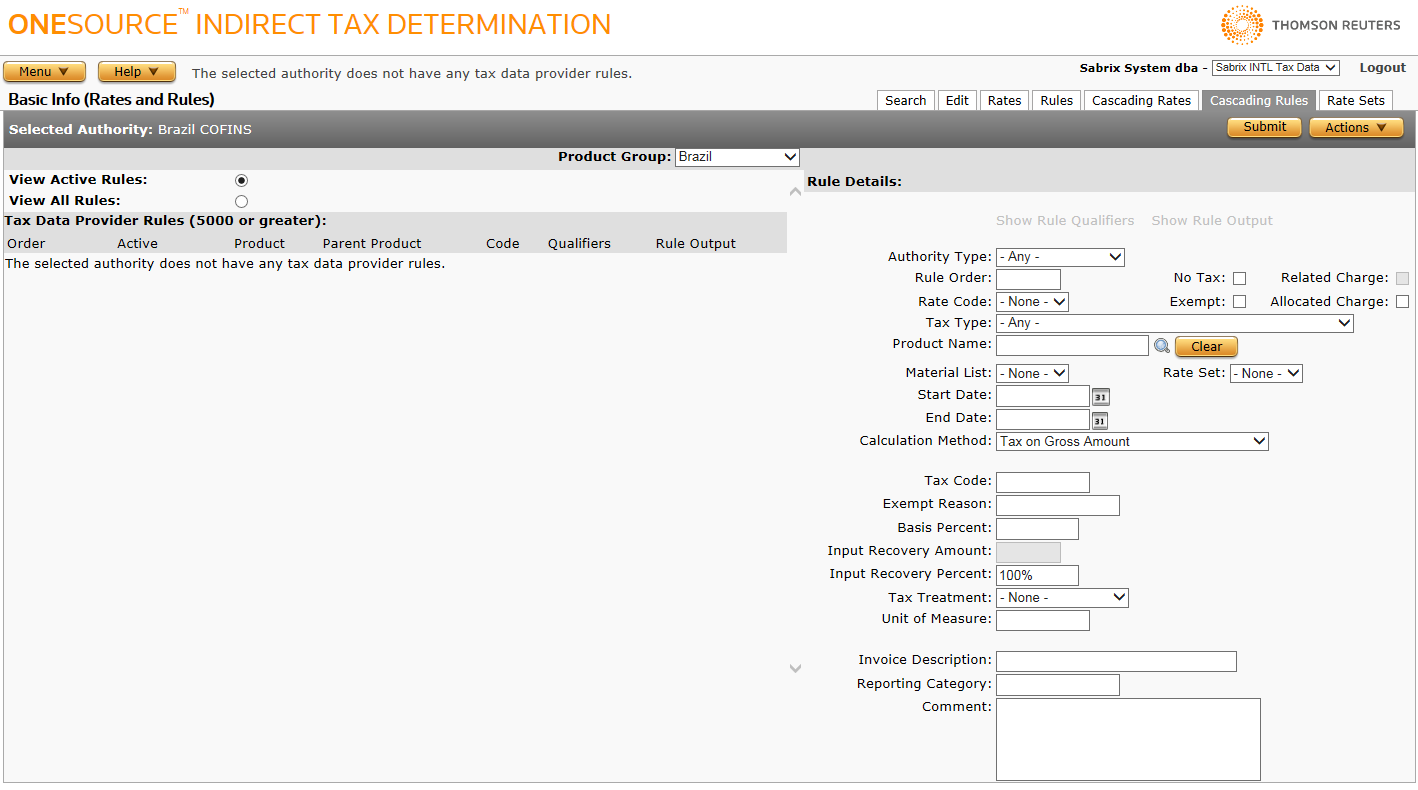
Creating Catch-All Rules
There are two instances in which you may want to configure catch-all rules to achieve the desired calculation results.
No Liability Rule
To ensure correct tax calculations on transactions that result in No Liability, use the following data to create a cascading rule. Use the procedure Add a cascading rule below:
|
No Liability Rule |
||
|---|---|---|
|
Field |
Req? |
Value |
|
Rule Order |
Y |
1 |
|
Code |
Y |
NL |
|
Tax Type |
Y |
No Liability |
|
Start Date |
Y |
Set to start date of earliest custom rule you will configure. The date range you configure cannot overlap with another date range used by a rule using the same Rule Order. |
|
No Liability Rule |
||
|---|---|---|
|
Field |
Req? |
Value |
|
Rule Order |
Y |
1 |
|
Code |
Y |
NL |
|
Tax Type |
Y |
No Liability |
|
Start Date |
Y |
Set to start date of earliest custom rule you will configure. The date range you configure cannot overlap with another date range used by a rule using the same Rule Order. |
No Tax Rule
You can create a rule that terminates rule processing for your custom authority/custom cascading rules. In that case, Determination does not attempt to fall back to other cascading rules or rules.
To do so, use the following data to create the following cascading. Use the procedure Add a cascading rule below:
|
No Tax Rule |
||
|---|---|---|
|
Field |
Req? |
Value |
|
Rule Order |
Y |
4999 |
|
Code |
Y |
None |
|
No Tax Checkbox |
Y |
Checked |
|
Start Date |
Y |
Set to start date of earliest custom rule you will configure. The date range you configure cannot overlap with another date range used by a rule using the same Rule Order. |
Configuring Cascading Rules
The following procedures are available on the Cascading Rules page. Click a link to go to instructions for completing additional tasks. Use the field reference tables (Cascading Rules List Field Reference (left pane) and Cascading Rules Details Field Reference) below to enter data in required and optional fields:
- Add a cascading rule
- Copy a custom cascading rule
- Copy a tax data provider cascading rule
- Edit a cascading rule
- Delete a cascading rule
- Export a cascading rule, or cascading rule and its siblings
- Select Add Rule from the Actions menu.
- Enter the rule details, using the field reference below.
- Click Submit to save the rule.
- Select the cascading rule you want to copy.
- Select Copy Rule from the Actions menu.
- Choose one of the following:
-
Click End date original order to end-date the old rule. If you do so, you are prompted to specify an end date for the original rule before editing the new rule, which will use the same rule order as the original rule.
This option is unavailable if you are copying a rule that is already end-dated.
-
Click Use new rule order to leave the old rule with an end-date. If you do so, you are prompted to enter a new rule order for the copied rule and click OK.
If the rule you are copying is already end-dated, modify the end date after you copy the rule to enable it for the desired period.
- Click Cancel to exit without copying the rule.
- Enter the rule's details, using the field reference below.
- Click Submit to save the rule.
Copy a tax data provider cascading rule
- Select the cascading rule you want to copy.
- Select Copy Rule from the Actions menu.
- Click on one of the following:
- Use new rule order, then enter a new rule order (in the range of 1-4999) for the copied rule and click OK.
- Cancel to exit without copying the rule.
- Enter the rule's details, using the field reference below.
- Click Submit to save the rule.
- Select a rule from the rule list.
- Edit the rule's details, using the field reference below.
- Click Submit to save your changes.
- Select the rule you want to delete.
- Select Delete Rule from the Actions menu.
- Click OK to confirm the deletion.
Export a cascading rule, or cascading rule and its siblings
In either case, rate and product data associated with the selected rule(s) are also exported.
This option is only available for Cascading Rules associated with Tax Data Provider authorities. To export Cascading Rule(s) associated with a Custom Authority, export the entire authority.
- Select the cascading rule you want to export.
- Select Properties from the Actions menu.
- Click one of the following:
- This Rule to export only the selected cascading rule.
- This Rule and All Siblings to export the selected cascading rule and all other custom rules and custom cascading rules associated with the selected authority.
- Click Save.
- Browse to or enter a filename to save to and click Save.
Once you save the file, you can re-import it. See the Importing Data page.
|
Order |
The order in which the rules are processed. |
|
Active |
Indicates whether the rule is active (Y) or inactive (N). |
|
Product |
The product exception to test for. To create product categories see Edit Products. |
|
Parent Product |
The parent product of the exception to test for. |
|
Rate |
One of the defined short Rate or Fee codes from the Cascading Rates page. |
|
Qualifiers |
If Y, indicates that this rule specifies Rule Qualifiers. |
|
Output |
If Y, indicates that this rule specifies Rule Output. |
The following table lists rule details in the order in which they appear in the Rule Details pane. For a description of rule details by type (Rule Input, Rule Tax Criteria, and Rule Output), see Rules.
|
Field |
Req? |
Description |
|---|---|---|
|
Authority Type |
Y |
The level at which you want the rule to apply. Leaving this set to –Any– may create undesirable effects; see the Note on the Cascading Rates and Fees page for more information. |
|
Show Rule Qualifiers |
Opt. |
Display the Rule Qualifiers page, which enables you to set rule qualifiers based on previous taxes calculated, customer licenses, reference lists, or values contained in specified input XML elements. |
|
Show Rule Output |
Opt. |
Display the Rule Output page, which includes additional data which will be audited and returned in the output XML each time this rule is applied. |
|
Rule Order |
Y |
The order in which the rule is applied. Lowest-numbered rules are processed first. Custom rules fall in the range 0-4999, while Tax Data Provider rules fall in the range 5000-9999. A rule order can be duplicated if the date ranges for rules using the same order do not overlap. For example, Rule Order can apply to two rules, one with a date range of 1/1/2000-12/31/2005, and another with a date range starting with 1/1/2006. |
|
No Tax |
Opt. |
Indicates that no tax is charged for this rule. |
|
Exempt |
Opt. |
Indicates full exemption when checked. |
|
Code |
Y |
Select one of the following:
A Code or Rate Set, but not both, must be selected for a given rule unless either the Exempt or No Tax box is checked. |
|
Rate Set |
Y, if Exempt or No Tax is selected |
One of the defined Authority Rate Sets associated with this cascading rule's authority. Select a Code or Rate Set, but not both, for a given rule unless either the Exempt or No Tax box is checked. |
|
Product Name |
Opt. |
The product exception to test for. Either an individual Product or a Material List, but not both, can be specified on a rule. If a Material List is specified, any product on that list will match the rule. If a Product is specified, only that product will match the rule. To select a product:
If you enter a commodity code, the system will attempt to match the code first by the full code and then by stripping off characters from the end of the code, one at a time, until no code remains. |
|
Material List |
Opt. |
One of the configured Material Sets and Lists belonging to an Authority Material Sets. Either an individual Product Name or a Material List, but not both, can be specified on a rule. If a Material List is specified, any product on that list will match the rule. |
|
Related Charge |
Opt. |
If checked, indicates that this rule can apply to a related charge when such a product is included in a transaction. If a related charge is submitted and the selected rule's Related Charge checkbox is not selected, the related charge will be treated as a standard product. Even when a rule indicates a related charge, you should also specify a rate code. If the parent product is not found, this rate will be used in place of the parent product's rate. For more information, see Dependent Product Taxability. |
| Allocated Charge | N/A |
When selected, the taxable basis of this line item is adjusted according to the taxability of the non-allocated items in the invoice. For additional information, see Allocated Charges. |
|
Calculation Method |
Opt. |
The calc method that should be applied to tax situations that use this cascading rule. Methods are:
For information on calculation methods in Brazil, see Brazil Tax Calculations. |
|
Calculation Method (Continued) |
Opt. |
If you select a Fee-based method, this rule can only be applied to a quantity-based fee. The number following each choice indicates the value stored in the audit tables for Calc Method. If your audit database includes data from Determination versions prior to Version 4.4, you may also see the following methods listed:
These methods have been superseded by the Contributing Authorities feature. |
|
Invoice Description |
Opt. |
The description that is returned to the business application for use on the invoice that is to be generated. |
|
Tax Type |
Y |
One of the supported tax types. The list shown here is dependent on the Tax Data Type (International or US). |
|
Basis Percent |
Opt. |
An optional basis percentage to apply for the rule. Enter a percentage to 10 decimal places. For example, 50.25 = 50.25%. Basis percentage can be applied to a transaction through input XML, an exemption certificate, or a rule, in that order of precedence (input XML always overrides certificate data, which overrides rule data). |
|
Input Recovery Amount |
Opt. |
This field applies to VAT transactions only, and is mutually exclusive with Input Recovery Percent. Indicates the input recovery amount to be audited whenever this rule is applied to a transaction whose direction is input. The audited amount cannot exceed the tax amount for the transaction. If neither Input Recovery field is populated, input recovery is assumed to be 100% of the tax amount. For more information, see VAT Recoverability. |
|
Input Recovery Percent |
Opt. |
This field applies to VAT transactions only, and is mutually exclusive with Input Recovery Amount. Indicates the input recovery percent of the tax amount to be audited whenever this rule is applied to a transaction whose direction is input. The resulting audited amount cannot exceed the tax amount for the transaction. If neither Input Recovery field is populated, input recovery is assumed to be 100% of the tax amount. For more information, see VAT Recoverability. |
|
Tax Code |
Opt. |
An optional Tax Codes Example to match in the transaction input XML data. If a tax code is entered here, it must be present in the transaction data or the rule cannot be matched. Also, if the rule specifies a rate set, any rate set rate you want to match must either contain the same tax code entered here or a blank tax code, or the rate cannot be selected. |
|
Unit of Measure |
N/A |
A deprecated field which was previously used to indicate an optional unit of measure to relate to a flat fee (for example, GALLON, TIRE). Please see the Units of Measure Conversion for a description of how Units of Measure are maintained and converted by Determination. The ampersand character (&) cannot be used in a unit of measure. |
|
Exempt Reason |
Y |
An optional Exempt Reason to match either:
|
|
Reporting Category |
Opt. |
An optional category to aid in the creation of reports and returns. For example, you can include Reporting Categories for specific industries. |
|
Start Date |
Y |
The beginning effective date (MM/DD/YYYY) for the cascading rule. |
|
End Date |
Opt. |
The ending effective date (MM/DD/YYYY) for the cascading rule. If you do not enter a date here, the rule will remain in effect indefinitely. |
|
Tax Treatment |
Y |
Indicates one of the following:
For more information, see Deferred Taxes. |
|
Comment |
Opt. |
An optional comment. If a tax code is entered here, it is returned in the Output XML, overriding any ERP Tax Code stored for the selected authority as indicated on the Edit Authorities page. |