Workbench
Menu > Workbench > Main
Using Determination Workbench, you can create sample transactions and view the XML code that describes it to Determination. Determination returns the XML code and detailed line-by-line information about the taxes that are due on the sample transaction.
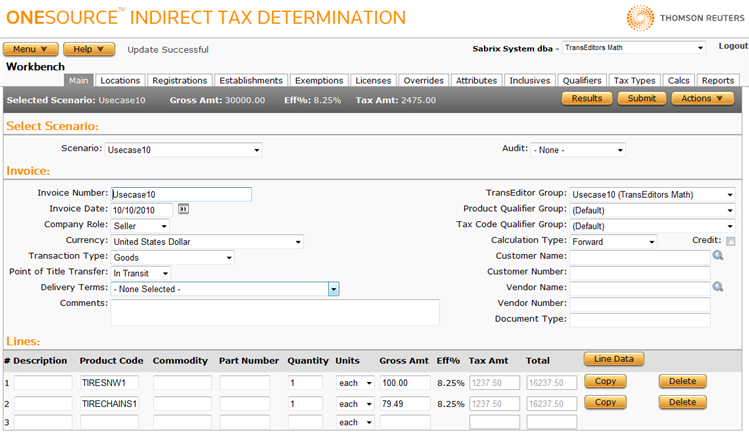
The Workbench has the following sections:
- The Selected Scenario section provides information about the currently-selected scenario, including calculated Gross Amount (Gross Amt), Effective Rate (Eff Rate), and Tax Amount (Tax Amt) for the entire invoice. These values are updated each time a scenario is submitted. The calculated Gross and Tax Amounts may be different than those provided as scenario input.
- Using the Select Scenario section, you can choose the desired scenario and select Audit and Reporting options.
- In the Invoice and Lines sections, you enter invoice- and line-level data on both the main page and all other Workbench tabs. For information about entering data in those sections, see Workbench Invoice Data and Workbench Line Data.
After you enter all of the data you want to be included in the scenario, click the Results button to see the calculation results.
You can quickly create a scenario to test a transaction in the Workbench, but you should make an effort to set up transactions exactly as they come from your ERP so you can mimic what will happen in production. For example, if custom numbers come from your ERP at the line level, set them up in Workbench scenarios at line level.
When testing scenarios, run a control record with the one you are testing to determine if the scenario is operating correctly. For example, you could use Indiana as the control when you are testing California.
Click a link to go to a procedure:
If your user role allows you to save transactions to the audit database,you can select one of the audit options from the Audit menu to save the results.
- Select Add from the Actions menu.
- Enter the scenario name in the Select Scenario section.
- If enabled for your role, select the desired audit parameters for this scenario from the Audit menu:
- To not audit the scenario, leave the menu set to -None- (Default).
- To audit the scenario, select Audit.
- To audit the scenario but not include the results in Reporting, select Audit – Not Reported.
- To reverse previous audit results for this scenario, select Reverse from Audit.
- Enter invoice data in the Invoice section.
- Enter line data in the Lines section. If necessary, click Line Items to display Line Data fields.
- Click Submit to store the scenario.
- Once a scenario is submitted, you can quickly Copy or Delete a line by clicking the desired button to the right of the affected line.
- If desired, continue entering detailed transaction information. Click a link to access the page for more information:
- Workbench Locations: Select a location set, or add individual addresses for each location type.
- Workbench Registrations: Specify registrations to be used for the buyer, seller, and middleman for this transaction.
- Workbench Establishments: Specify the established status for the buyer, seller, and middleman for the different zone levels used in this transaction.
- Workbench Exemptions: Provide exempt reasons, amounts, and percentages for different effective tax levels.
- Workbench Licenses: Specify any licenses that apply to this transaction.
- Workbench Overrides: Override the tax rate, specify a different tax amount, or turn off taxation for specified effective tax levels.
- Workbench Attributes: Specify which custom attributes apply to this transaction's invoices and lines.
- Workbench Inclusives: Specify that one, several, or all authority's taxes in this transaction are to be considered as inclusive taxes.
- Workbench Qualifiers: Add any end use qualifiers necessary to select the correct rule for this transaction.
- Workbench Attributes: Specify which custom attributes apply to this transaction's invoices and lines.
- Workbench Tax Types: Specify tax type overrides for various zone levels for this transaction.
- Workbench Calcs: Specify calculation options such as allocations, basis percentage, input recovery, and others.
- Workbench Reports: Specify data used in VAT reporting, such as Delivery Terms, Supplementary Unit, Port of Loading, and so on.
- Click Submit when done. Basic calculation results appear in the Selected Scenario section.
- Click Results to see detailed information.
- Select its name from the Scenario menu.
- Follow the instructions starting at step 3 as shown in Add a new scenario above.
- Select its name from the Scenario menu.
- Select Copy from the Actions menu.
- Enter a new name in the Scenario text entry field.
- Follow the instructions starting at step 3 as shown in Add a new scenario above.
If you rename a scenario, you will need to modify any TransEditors that refer to the old name so they use the new name.
- Select its name from the Scenario menu.
- Select Rename from the Actions menu.
- Enter a new name in the Scenario text entry field.
- Follow the instructions starting at step 3 as shown in Add a new scenario above.
- Select its name from the Scenario menu.
- Select Delete from the Actions menu.
- Click OK to confirm the deletion.
Swap buyer and seller roles (a transaction flip)
To flip a transaction, it must include a valid company in the Vendor or Customer fields at the Invoice-level only--values at the Line level disable Transaction Flip functionality.
- Select the desired scenario from the Scenario menu.
- Select Transaction Flip from the Actions menu.
- View the pop-up transaction details. To compare with the un-flipped transaction, click the Results button. You can then view both the flipped and un-flipped transaction details side by side.
You can view XML in the Workbench, but cannot edit it directly.
- Navigate to the Actions menu.
- Select XML Input, Allocated XML Input, Filtered XML Input, or XML Output. For more information, see Viewing Workbench XML Data.
You can export the selected scenario, or all scenarios associated with this company.
- Select Properties from the Actions menu.
- Click one of the following:
- This Scenario to export only the selected scenario.
- This Scenario and All Siblings to export the selected scenario and all other scenarios associated with the selected company.
- Click Save.
- Browse to or enter a filename to save to and click Save.
Once you save the file, you can re-import it. See the Importing Data page.